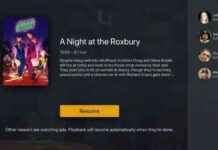Personalize Your Home Screen with iOS 18
Are you tired of the same old look of your iPhone’s home screen? Well, the good news is that with the latest iOS 18 update, you now have the power to customize it to your heart’s content. From changing the color of app icons to rearranging widgets, iOS 18 offers a plethora of options to make your home screen truly unique and personalized.
How to Make the Icons Bigger
One of the most exciting features of iOS 18 is the ability to make your app icons larger. This not only makes them easier to see and interact with but also adds a touch of personalization to your home screen. To make your icons bigger, follow these simple steps:
– Long-press on the home screen until the app icons begin to wiggle.
– Tap on “Edit” in the upper right-hand corner of the screen, and then select “Customize.”
– Choose between “Small” or “Large” at the bottom of the screen.
– Tap on the home screen again to save the changes.
Change the Color of App Icons
Another exciting customization option in iOS 18 is the ability to change the color of your app icons. Whether you want to match them to your wallpaper or simply add a pop of color, iOS 18 makes it easy to do so. Here’s how you can change the color of your app icons:
– Long-press on the home screen until the app icons start to wiggle.
– Tap on “Edit” in the upper right-hand corner of the screen, and then select “Customize.”
– Choose between “Light mode,” “Dark mode,” or “Automatic” to change the color scheme.
– Use the “Tinted” option to customize the color and saturation of the icons.
– Tap the eyedropper tool to select a color from your wallpaper and apply it to the icons.
– Tap the sun icon on the left to darken the background for better visibility.
Rearrange Icons and Widgets
With iOS 18, Apple has finally given users the freedom to arrange their apps and widgets in any way they please. No longer are you confined to a fixed grid layout – now you can customize your home screen to suit your preferences. Here’s how you can rearrange icons and widgets on your home screen:
– Long-press on the home screen until the icons and widgets start to wiggle.
– Drag the app icon or widget to your desired location on the screen.
– Tap on the home screen again to lock in the changes.
Remove App Labels
For those who are particular about the aesthetic of their home screen, iOS 18 offers the option to hide app labels. This can give your home screen a clean and minimalist look, allowing your app icons to take center stage. To remove app labels, follow these steps:
– Long-press on the home screen.
– Tap on “Edit” in the upper right-hand corner of the screen, and then select “Customize.”
– Choose the “Large” option at the bottom of the screen to automatically hide the app labels.
In conclusion, iOS 18 offers a wide range of customization options for your home screen. Whether you want to make your icons bigger, change their color, rearrange widgets, or hide app labels, iOS 18 gives you the tools to create a home screen that reflects your style and personality. So go ahead, unleash your creativity, and make your iPhone truly your own with iOS 18.