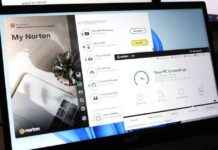Pairing your AirPods or AirPods Pro with a Windows PC is not as difficult as it may seem. While they may not offer the same functionality as when used with an Apple device, they can still provide a good audio experience. Here is a step-by-step guide to help you pair your AirPods with a Windows 10 or Windows 11 PC.
Before you begin, ensure that your AirPods are fully charged and that your Windows PC has Bluetooth capabilities. Most modern laptops come with built-in Bluetooth, but if your system does not support it, you can purchase a Bluetooth dongle to add this feature.
To pair your AirPods with a Windows 10 PC:
1. Open the Settings app by typing “settings” in the search bar or pressing Windows key + I.
2. Select Devices and then Bluetooth & other devices.
3. Turn on Bluetooth if it is not already enabled.
4. Click on Add Bluetooth or other device and select Bluetooth.
5. Open the lid of your AirPods and hold down the button on the back until the charging light starts pulsing white.
6. Select your AirPods when they appear on the list.
7. You will receive a notification that your device is ready to use.
Once paired, your AirPods will become the default audio device on your PC. To reconnect or disconnect your AirPods, follow the same steps in the Settings app under Devices and the Audio section.
For Windows 11 users, the process is similar:
1. Open the Settings app by clicking on the Start menu and selecting Settings.
2. Choose Bluetooth & devices and make sure Bluetooth is turned on.
3. Click on Add device and select Bluetooth.
4. Follow the same steps as for Windows 10 to pair your AirPods.
If you encounter any issues with connecting your AirPods to your PC, try troubleshooting steps such as putting the AirPods back in their case, rebooting your PC, or unpairing and repairing the devices. By following these steps, you can enjoy using your AirPods with your Windows PC for a seamless audio experience.