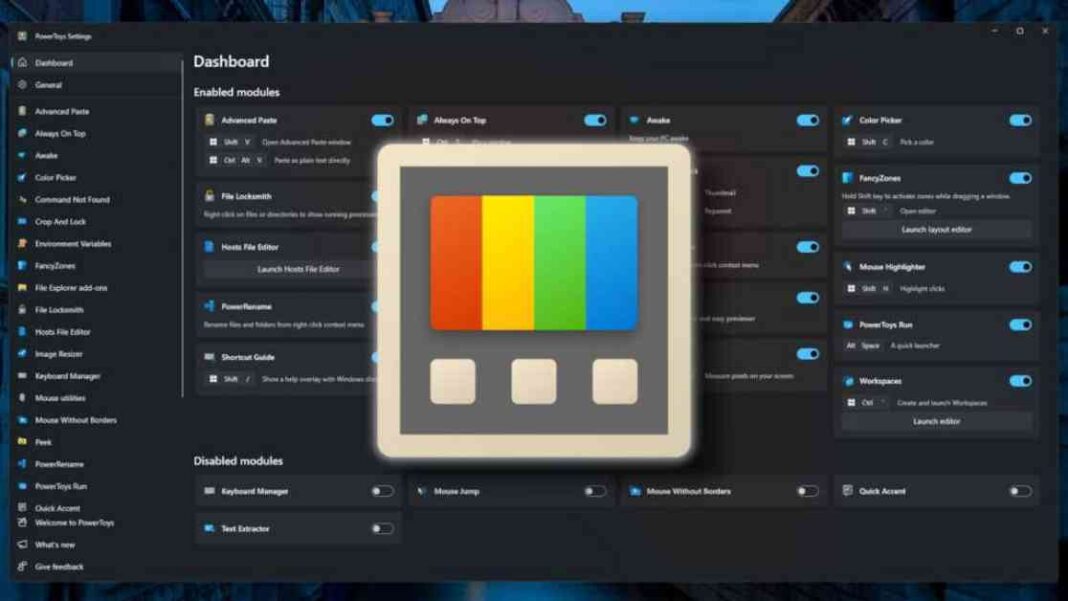Microsoft PowerToys is a powerful tool that can enhance your Windows experience and boost your productivity. While some of its features are well-known, there are several others that you might have overlooked. Let’s take a closer look at some of these hidden gems that can make your life easier.
One of the features that you might not be aware of is Advanced Paste. This feature allows you to paste text as plain text, Markdown, or JSON. You can even use AI to add additional formatting if you have an OpenAI API key. Advanced Paste also keeps a clipboard history of all the things you’ve copied before, making it easy to access previous items. To use this feature, simply press Windows key + Shift + V and select the paste action you want to use.
Another useful feature is Always On Top, which allows you to keep a window visible at all times. If you have a window that you need to see while working on other tasks, you can use this feature to make it stay on top of all other windows. Simply select the window you want to keep on top and press Windows key + Ctrl + T to enable this feature.
Color Picker is a handy tool that lets you grab the exact color of any pixel on your screen. Similar to the dropper tool in photo editing apps like Photoshop, Color Picker displays the hex, RGB, and HSL color codes of the selected pixel. You can customize it to show other color codes like CMYK as well. To use this feature, press Windows key + Shift + C and click on the pixel you want to grab.
FancyZones is a feature that allows you to organize your on-screen windows in various configurations. While Windows 11 comes with Snap Layouts for window organization, FancyZones gives you more control over window placement. You can create custom layouts for your windows by pressing Windows key + Shift + Backtick and selecting the configuration you want to use.
File Explorer add-ons in PowerToys expand the file preview capabilities of Windows 11 File Explorer. By enabling these add-ons, you can preview additional file types such as SVG, Markdown, and source code formats in File Explorer. You can also enable support for previewing PDF files both in the Preview Pane and thumbnails.
Find My Mouse is a handy feature that helps you locate your cursor quickly, especially when working with multiple monitors. By tapping Ctrl twice, you can highlight your mouse cursor, making it easier to spot. You can also enable Mouse Pointer Crosshairs to make your cursor more visible by pressing Windows key + Alt + P.
PowerRename is a useful tool for batch renaming files in Windows. If you have a collection of files with generic filenames, you can use PowerRename to rename them quickly and efficiently. Simply select the files you want to rename, right-click, and choose Rename with PowerRename to customize the file names.
PowerToys Run is a powerful app launcher that can help you find and run applications quickly. By pressing Alt + Spacebar, you can access PowerToys Run and search for apps more effectively than with Windows Search. This feature is similar to Spotlight on macOS and can help you launch apps with ease.
Shortcut Guide is a feature that displays a list of Windows 11 keyboard shortcuts on your screen. By pressing Windows key + Shift + /, you can access this guide and quickly find the keyboard shortcuts you need. This feature can be handy for remembering and using niche keyboard combos to speed up your workflow.
In conclusion, Microsoft PowerToys offers a wide range of features that can enhance your Windows experience and increase your productivity. By exploring these hidden features, you can unlock new ways to work more efficiently and make the most of your Windows 11 system.